
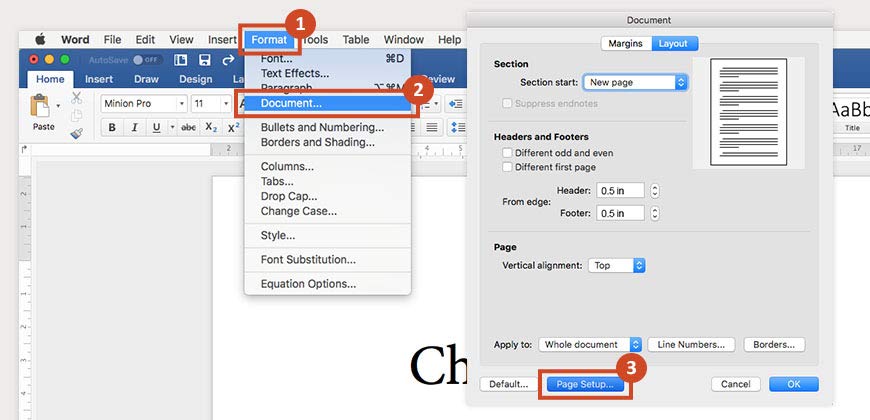

Enjoy this version of your lost document.Drag the file onto the Text Edit icon in the Dock.One of the suggestions may be to open the Text Recovery Converter. When you try to open the AutoRecovery file (either by clicking on it or trying to drag it onto the Word icon in the Dock) you may see a message claiming that Word experienced an error trying to open the file. Having found the document you may not be able to open it, in which case you may need to try the steps in the next scenario… Scenario 3: Word won’t open the AutoRecovery version of my Document.
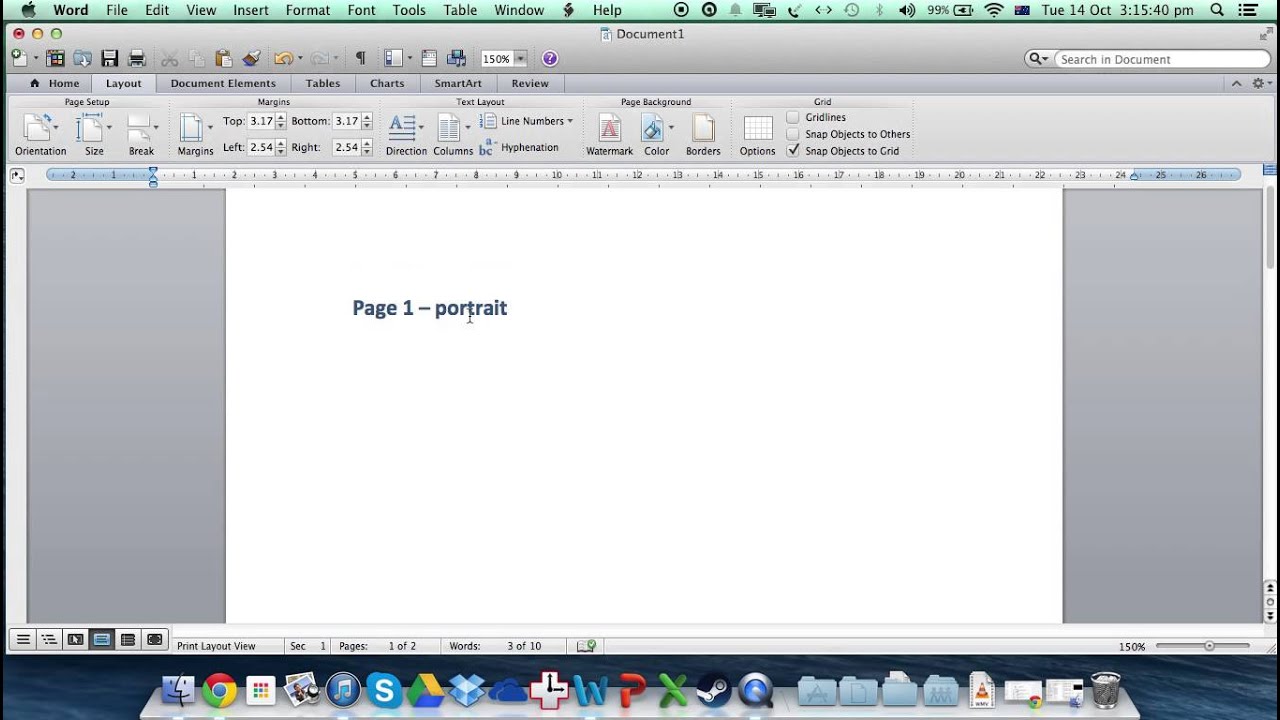
This will open your AutoRecovery folder where you will find the AutoRecovery versions of your documents even though you didn’t save.~/Library/Containers//Data/Library/Preferences/AutoRecovery Select the OK button to close the Page Setup dialog box.Īs always, save your file to save your changes.Scenario 2: Opening Word doesn’t load up the document you were working on.The This section option won’t appear if your document doesn’t have section breaks. Select a location in the Apply to menu:.Top, Left, Bottom, and Right margin text boxes Enter your new margins in inches (whole numbers or decimals) in the Top, Left, Bottom, and Right text boxes in the Page Setup dialog box.įigure 11.Select the dialog box launcher in the Page Setup group.įigure 10.Select the Layout tab in the ribbon (see figure 7).Pro Tip: The preset menu is also available in the Print tab in the backstage view. Mirrored (This is for binding documents like a book.)Īfter you make your selection, the Margins drop-down menu will close, and your margins will adjust immediately.Select one of the preset margins from the drop-down menu:.Select the Margins button in the Page Setup group.

If you want to apply a preset to an entire document with multiple sections, press Ctrl + A to select the entire document before performing these steps. Important note: Preset margins only affect your current section.


 0 kommentar(er)
0 kommentar(er)
